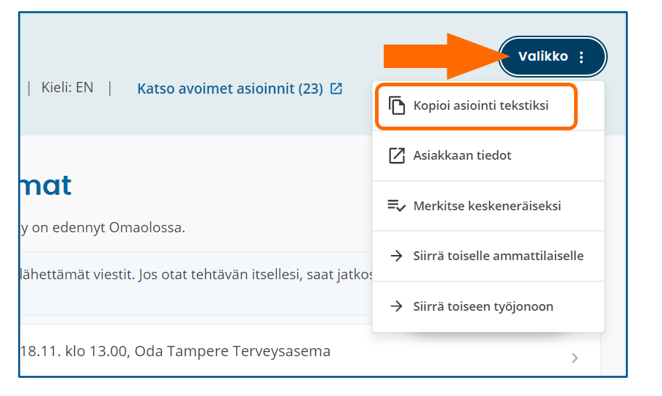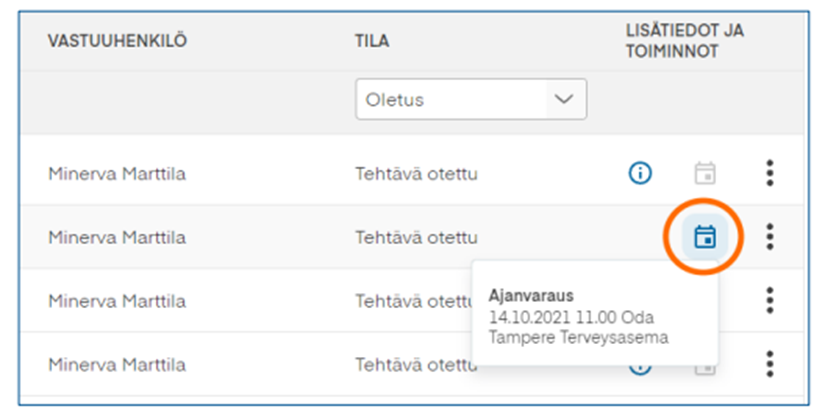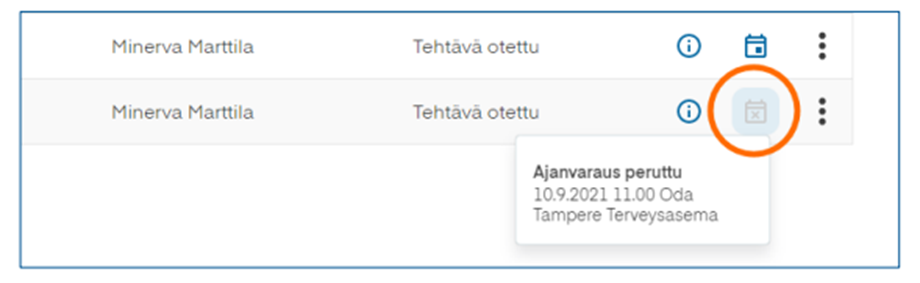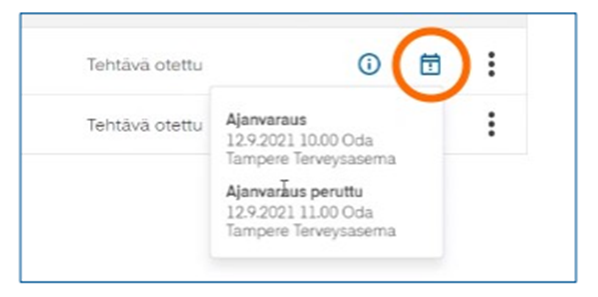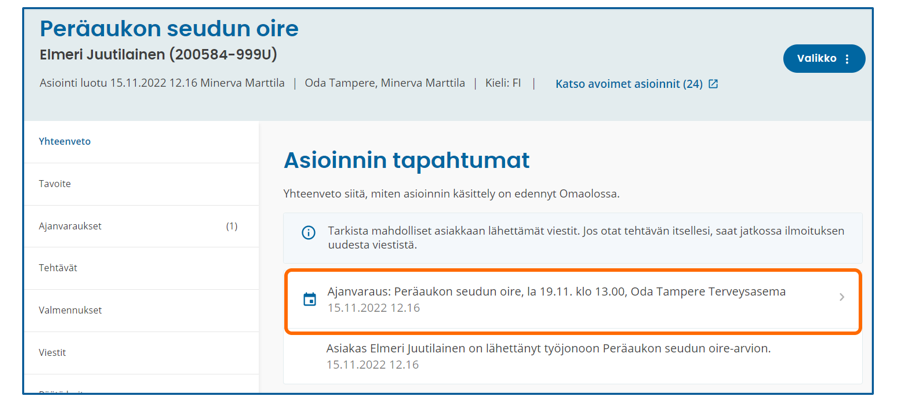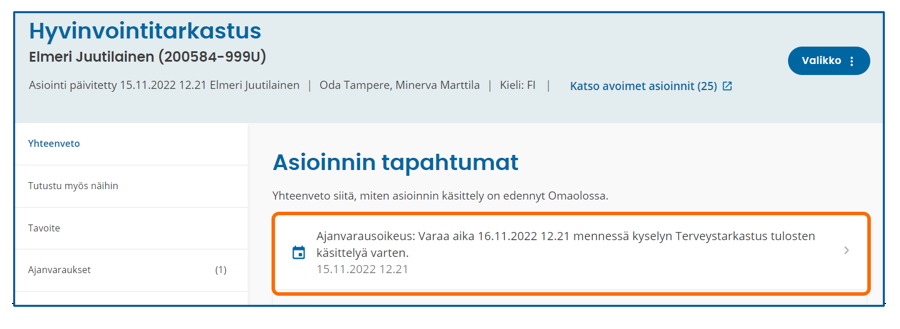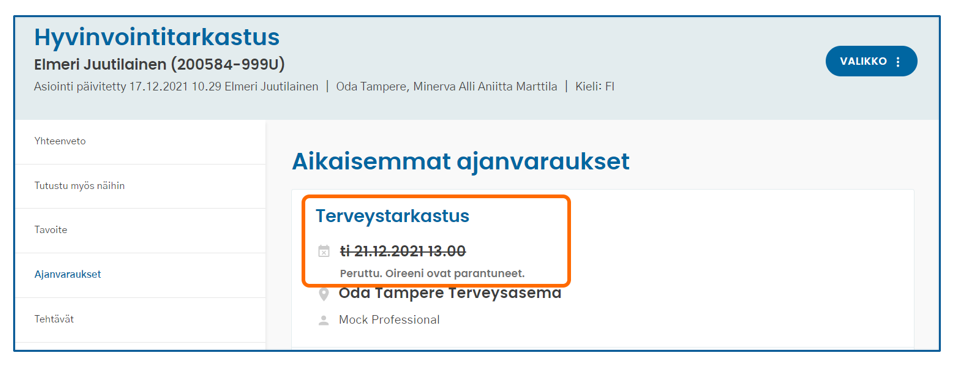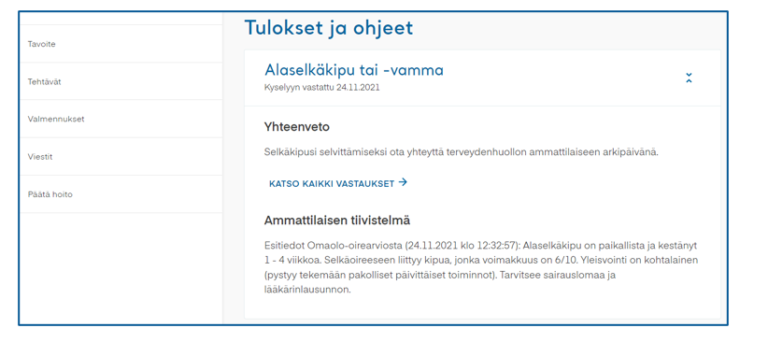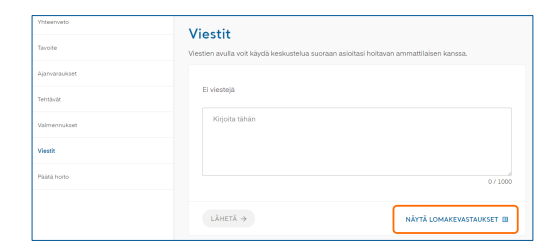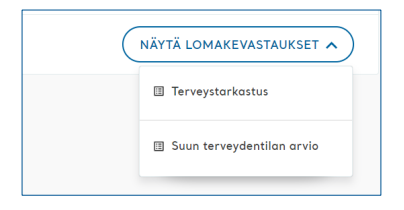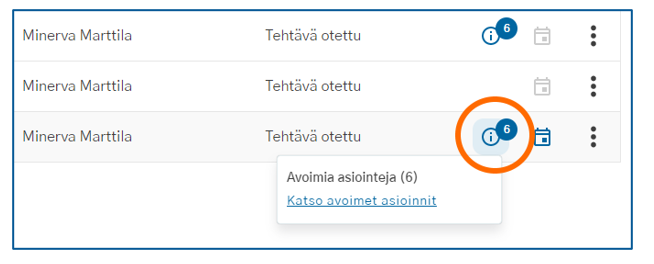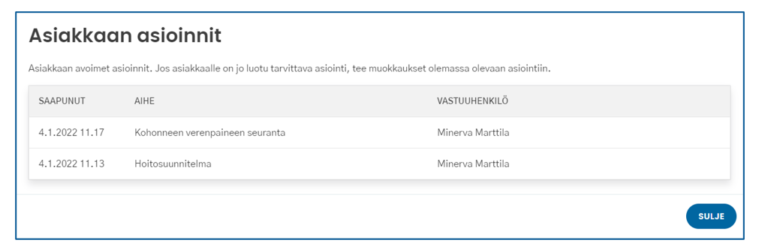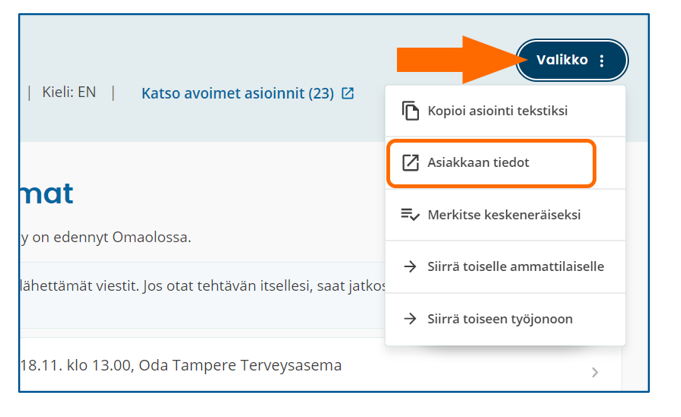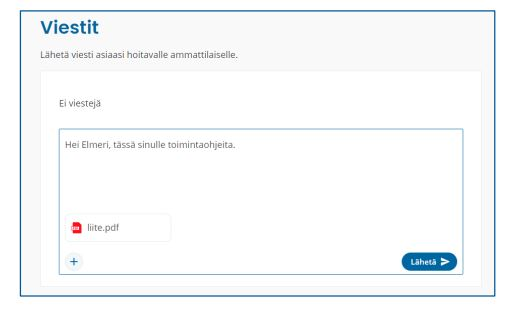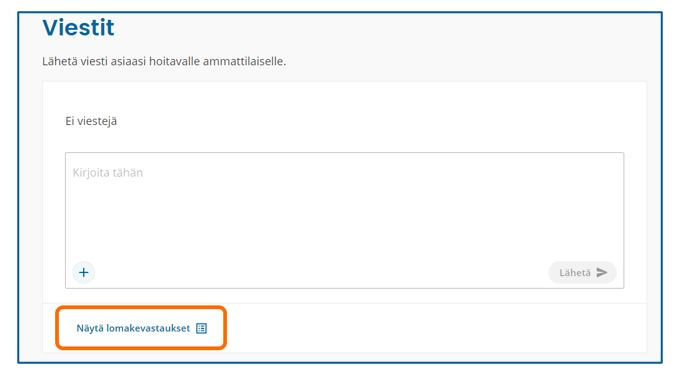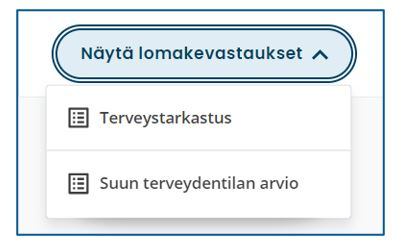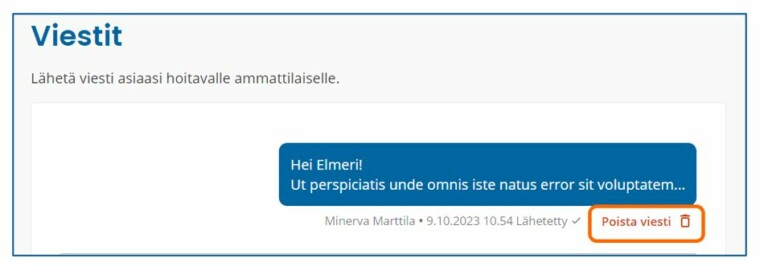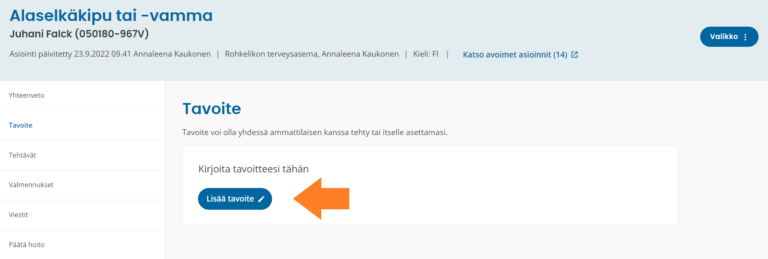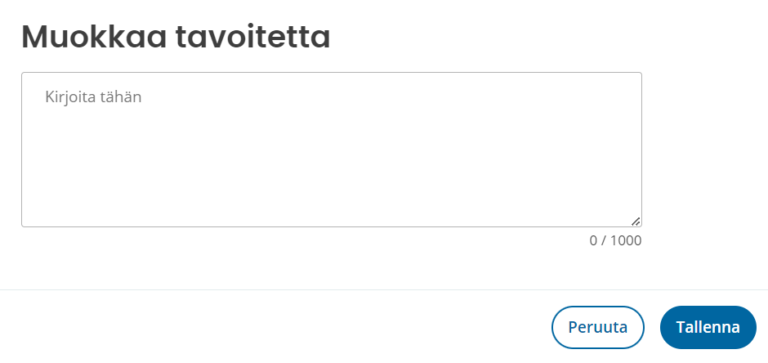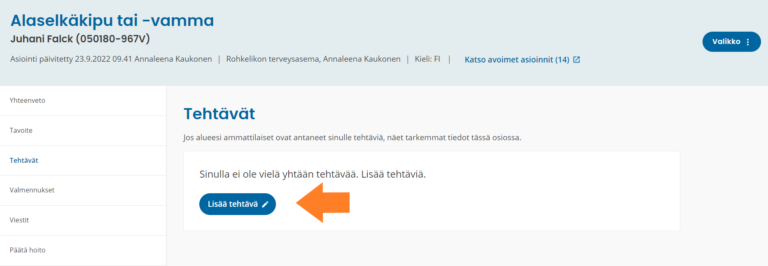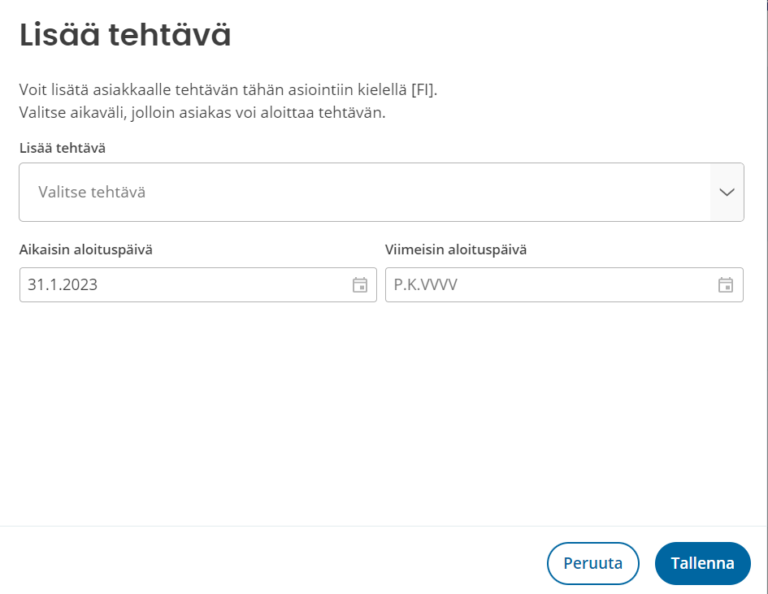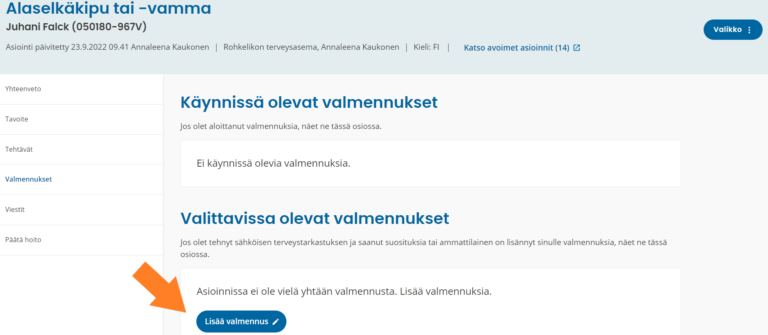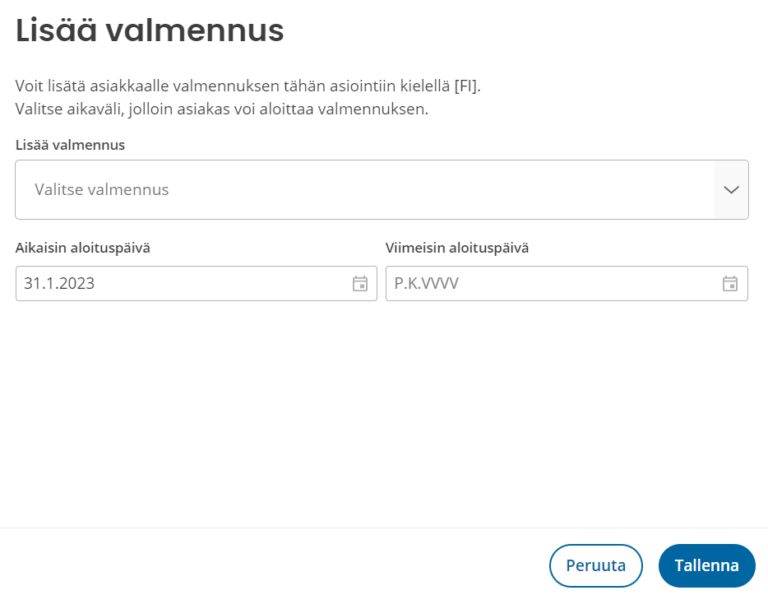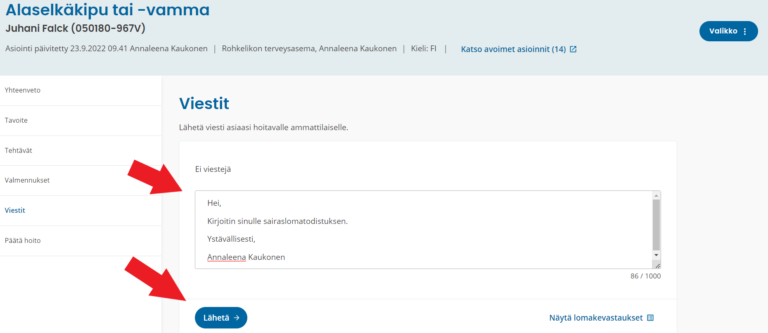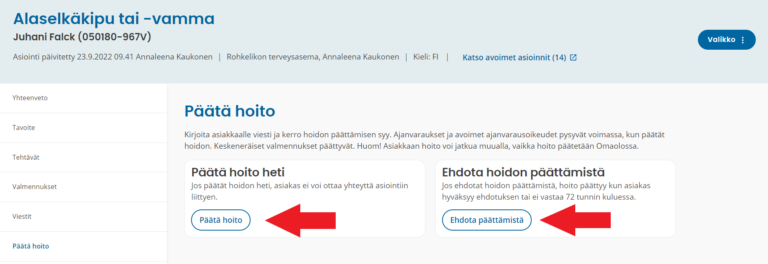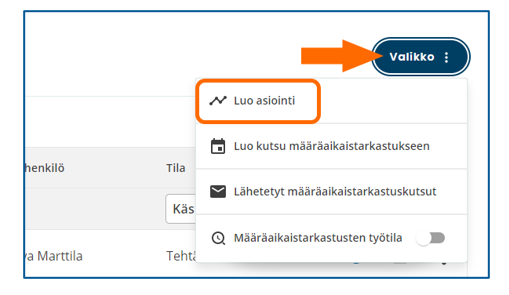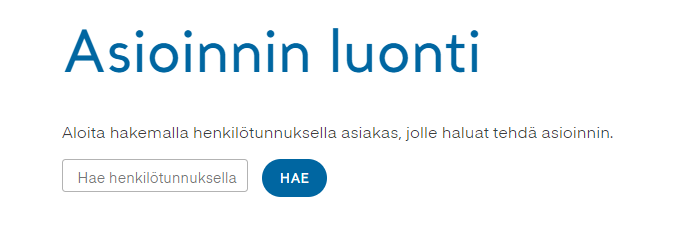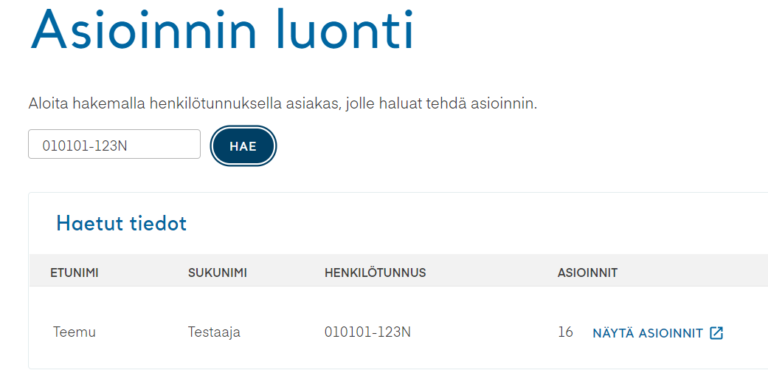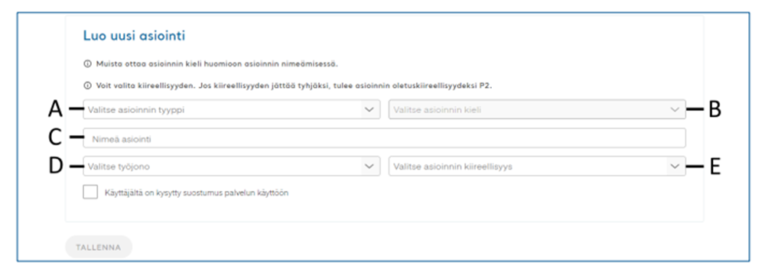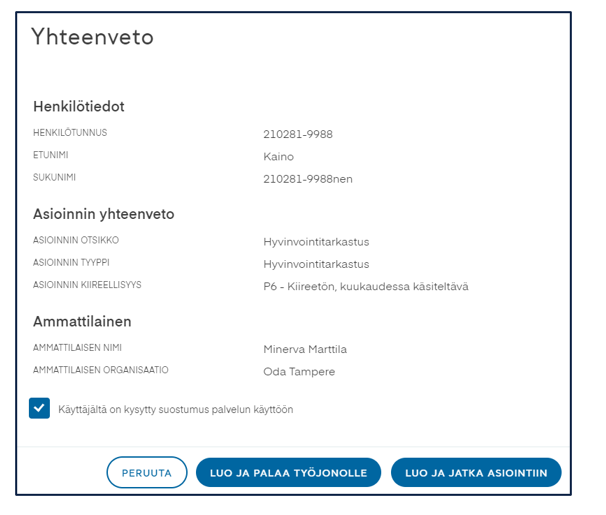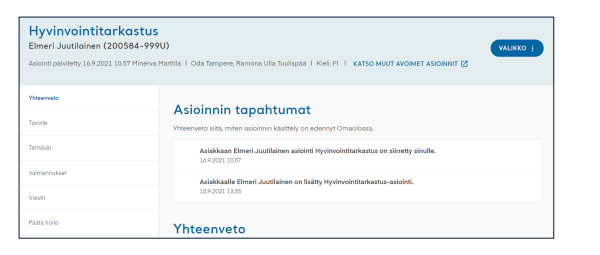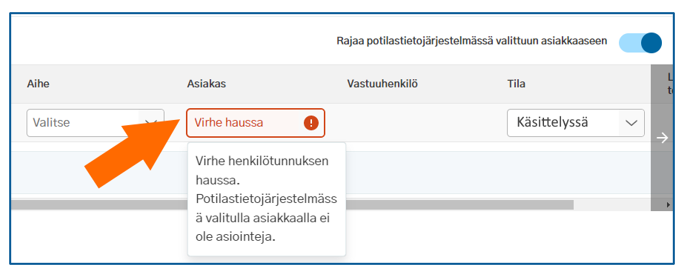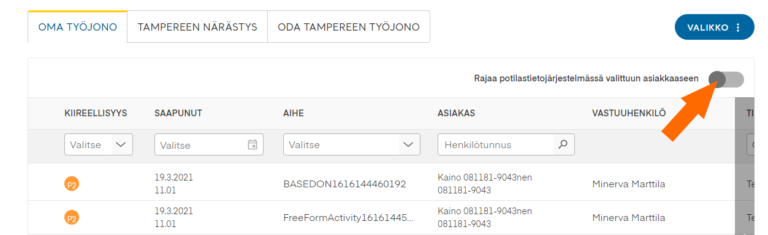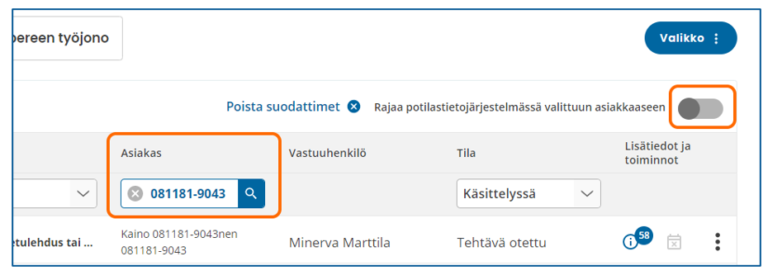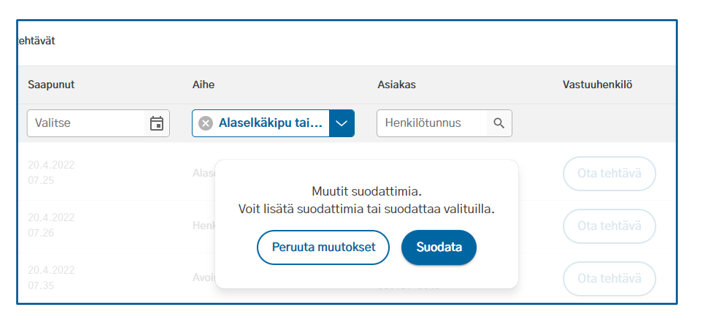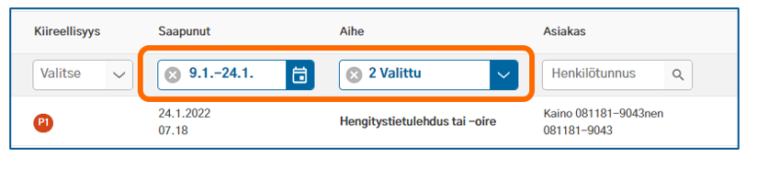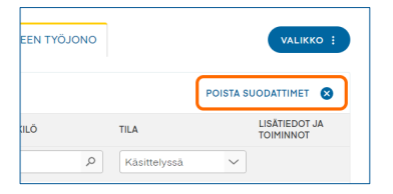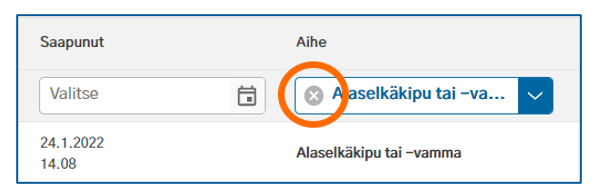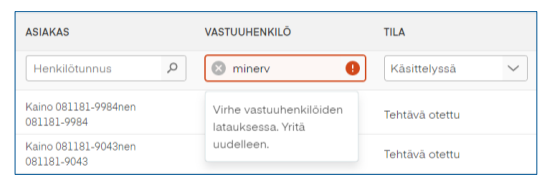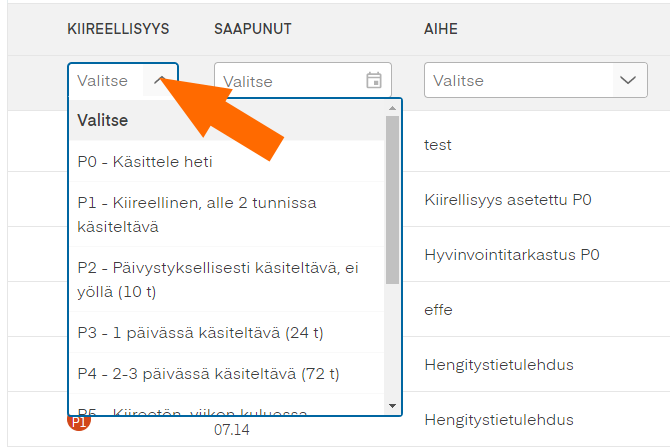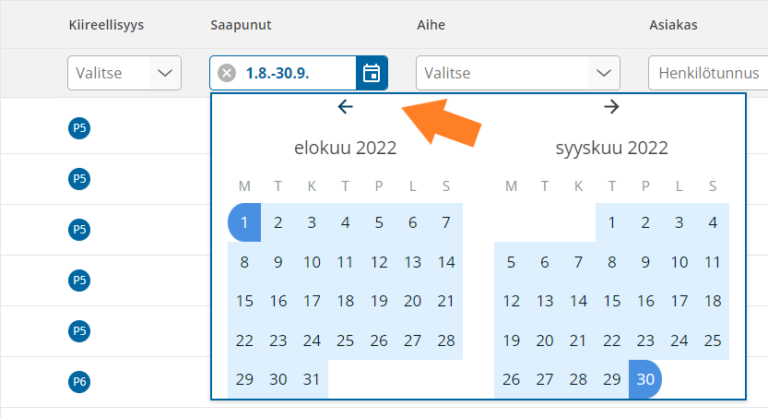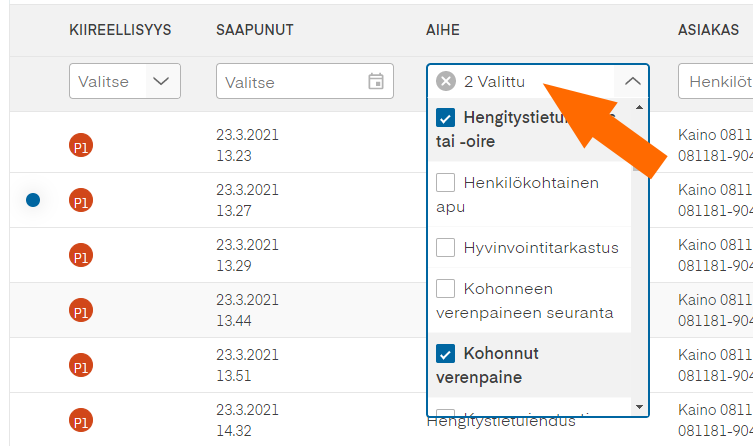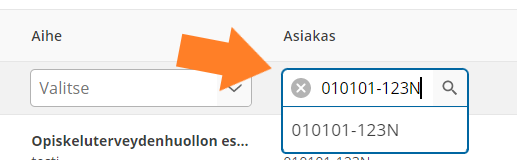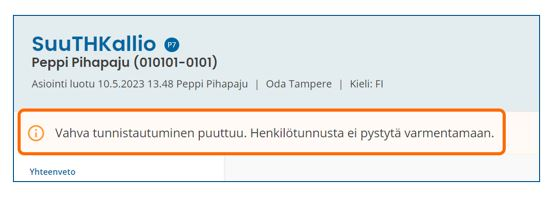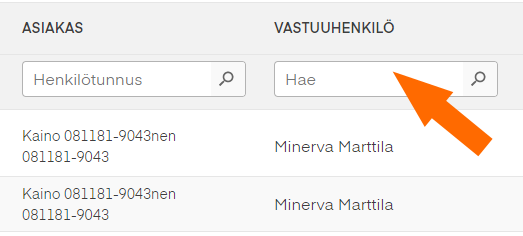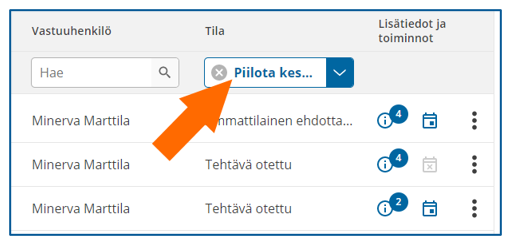2.7 Avslut av behandling
Att avsluta ärenden är en viktig del av hanteringsprocessen för ärenden. På så sätt hänger inte uppgifterna kvar i arbetskön och öppna, behandlingskrävande uppgifter kan lätt hittas där. Du kan avsluta ett ärende när kundens vårdprocess i Omaolo är helt klar, och det inte finns några pågående välbefinnande coachningar och du har registrerat nödvändig information enligt din organisations anvisningar.
Kom ihåg att alltid skicka ett meddelande till kunden via Omaolo så att han eller hon vet varför ärendet avslutas och stängs. Se till att kunden har tillräckliga handlingsanvisningar och en klar förståelse för vad som händer härnäst i hans eller hennes vård. Du kan skicka en kort sammanfattning av överenskomna saker till kunden via meddelandesektionen.
Kundens vård kan fortsätta någon annanstans, även om ärendet i Omaolo avslutas. Även bokningar och öppna bokningsrättigheter förblir giltiga, även om ärendet avslutas. Att avsluta ett ärende stänger dock den relaterade pågående välbefinnande coachningen, och kunden kan inte slutföra coachningen. Avsluta inte ett ärende innan coachningen är klar eller det har överenskommits med kunden.
Ett ärende kan avslutas på tre sätt:
1.En professionell kan omedelbart avsluta ett ärende
Innan du avslutar ett ärende, skriv ett meddelande till kunden där du förklarar orsaken till avslutningen. Om du avslutar ärendet omedelbart kan kunden inte godkänna avslutningen eller kontakta ärendet.
- Välj ärendets Avsluta ärende-sektion.
- I sektionen visas en notis om det finns en giltig bokning, öppen bokningsrättighet eller pågående coachning i ärendet. Att avsluta ett ärende stänger inte bokningen eller bokningsrättigheten, men coachningen avslutas.
2. Tryck på Avsluta ärende-knappen.
- Bekräfta avslutningen genom att trycka på Avsluta ärende-knappen. Uppgiften stängs och ärendet avslutas omedelbart.

4.När uppgiften är stängd, visas informationstexten “Ärende avslutat [datum]” i alla sektioner av ärendet.
2. En professionell föreslår att kunden ska avsluta ärendet och kunden godkänner förslaget eller kunden svarar inte inom 72 timmar på förslaget och ärendet avslutas
Innan du föreslår att avsluta ett ärende, skriv ett meddelande till kunden där du förklarar orsaken till avslutningen. Om du föreslår att avsluta ärendet, stängs uppgiften och ärendet avslutas när kunden godkänner förslaget eller inte svarar på det i Omaolo inom 72 timmar.
1.Välj ärendets Avsluta ärende-sektion.
- I sektionen visas en notis om det finns en giltig bokning, öppen bokningsrättighet eller pågående coachning i ärendet. Att avsluta ett ärende stänger inte bokningen eller bokningsrättigheten, men coachningen avslutas.
2. Tryck på Föreslå avslutning-knappen (bilden ovan).
- Bekräfta förslaget genom att trycka på Föreslå avslutning-knappen. Om kunden inte svarar inom 72 timmar, stängs uppgiften och ärendet avslutas.
När kunden har föreslagits att avsluta ärendet, visas informationstexten “Kunden har föreslagits att avsluta ärendet [datum]” i alla sektioner av ärendet. Efter förslaget kan ärendet inte avslutas omedelbart.
Om kunden avvisar förslaget genom att skicka ett meddelande via Omaolo inom 72 timmar, får du ett meddelande om detta “Kunden har lagt till ett meddelande i ärendet. Förslaget om att avsluta ärendet har inte godkänts.”. Uppgiften stängs då inte.
Du kan filtrera fram stängningsbara uppgifter i din arbetskön. Då väljs statusen “Kunden har föreslagit att avsluta ärendet” eller “Professionell har föreslagit att avsluta ärendet” från menyn.
Om kunden har fyllt i en förhandsinformationsblankett för en regelbunden kontroll utan att identifiera sig, har kunden inte tillgång till ärendet och kan inte godkänna förslaget om att avsluta ärendet. Avsluta ett sådant ärende utan kundens godkännande.
Obs! Om kunden tar bort de samtycken som är nödvändiga för användningen av tjänsten, avslutas ärendena automatiskt i kundens ärenden och uppgifterna stängs. Professionell får ett meddelande om detta. Om kunden återställer samtycken senare, återställs inte de stängda uppgifterna till arbetskön för behandling.
3.Kunden föreslår att avsluta ärendet
Kunden kan också föreslå att avsluta ärendet för en professionell, och den professionella kan godkänna eller avvisa förslaget. Professionell får ett meddelande om förslaget, och informationstexten “Kunden har föreslagit att avsluta ärendet [datum]” visas i alla sektioner av ärendet.
Godkänn eller avvisa avslutningen av vården i ärendets Avsluta ärende-sektion.
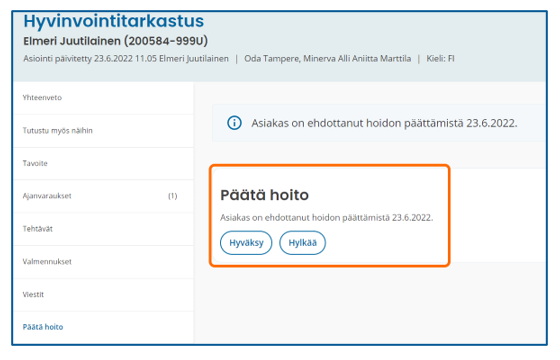
Om du godkänner att avsluta ärendet, tryck på Godkänn-knappen. Bekräfta avslutningen genom att trycka på Avsluta ärende-knappen. Därefter stängs uppgiften och ärendet avslutas.
Om du avvisar att avsluta ärendet, tryck på Avvisa-knappen. Bekräfta avvisningen genom att trycka på OK-knappen. Kunden får ett meddelande om avvisningen.
I korthet:
- Att avsluta ärenden är en viktig del av hanteringen av ärenden.
- Kommentera alltid till invånaren via meddelandesektionen innan du avslutar ett ärende.
- Kontrollera först att det inte finns några pågående coachningar i ärendet innan du avslutar det!
- Du kan föreslå att kunden ska avsluta ärendet eller avsluta ärendet omedelbart från Avsluta ärende-sektionen.
- Invånaren kan också föreslå att avsluta ärendet. Du får ett meddelande om detta i Omaolo.