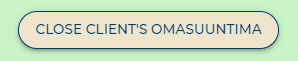1. Omasuuntima quick start guide
• The Omasuuntima service is available at www.omasuuntima.fi
• The Omasuuntima service may only be used in accordance with the intended use specified by the manufacturer. The Terms of use describe the purpose of the service and the terms and conditions for its use in more detail.
• The Omasuuntima service is used on the initiative of a healthcare and social welfare professional.
• For identification with the Omasuuntima service, you will need your regulated healthcare and social welfare professional’s ID card issued by the Digital and Population Data Services Agency.
• If this is your first time using Omasuuntima with a client, please reserve approximately 20 minutes.
• You can change the language (Finnish, Swedish) of Omasuuntima in the cookie window or from the menu at the top:

2. Introduction to the service
Omasuuntima is a question-based digital healthcare and social welfare service that provides information on the client’s current situation and needs. There are separate questions for clients and professionals. Answering the questions helps the client understand their own situation. The answers also help the professional to engage with the client on a more personal level and offer service-related guidance in a manner that empowers the client.
Omasuuntima is used for mapping the client’s current situation and well-being as well as their perception of their own coping resources and management of daily life. It also takes into account the professional’s assessment of how challenging the client’s situation is. Omasuuntima guides the client and the professional to work together and choose the individual service path for the client, including means of communication and typical services to meet the needs of the client. Omasuuntima is a high-quality and nationally equal method for directing clients onto their individual service paths.
The client assesses their situation by answering the client’s questions in Omasuuntima, either in advance or at an appointment with a professional. Omasuuntima is always completed in collaboration with the healthcare and social welfare professional.
DigiFinland Oy is responsible for developing the service. The service is always available except for pre-determined maintenance breaks, which will be announced in advance on the service’s website, and unforeseen technical disruptions that are beyond the service provider’s control. The operating systems and browsers supported by the Omasuuntima service are described later in this guide.
Service provider details:
DigiFinland Oy
Kuntatalo, Toinen linja 14
00530 Helsinki
Read the user instructions before using the Omasuuntima service.
All error situations or erroneous content must be reported to DigiFinland Oy through feedback or email at omasuuntima@digifinland.fi.
3. Purpose of the service
The purpose of the service is described in the Terms of Use.
4. How to start using the Omasuuntima service
The Omasuuntima service is available at www.omasuuntima.fi.
Before using the service, please make sure that your organisation has Omasuuntima enabled.
To use the service, you must consent to the use of cookies. To learn more about cookies, see section Learn more about cookies from the Terms of Use.
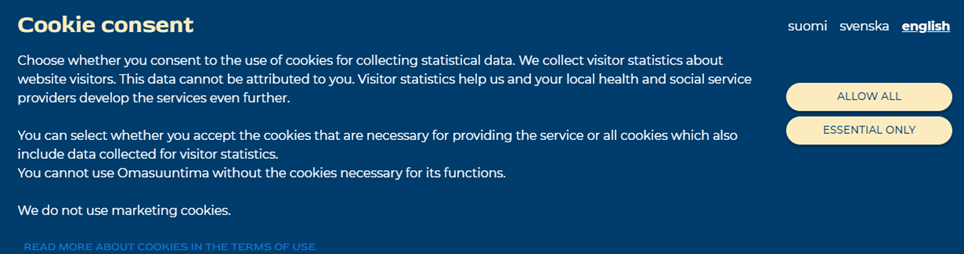
The front page contains an overview of the Omasuuntima service.
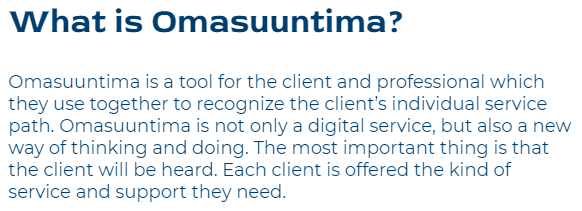
The front page also has service descriptions for the client and the professional. Click See more to read the entire description.
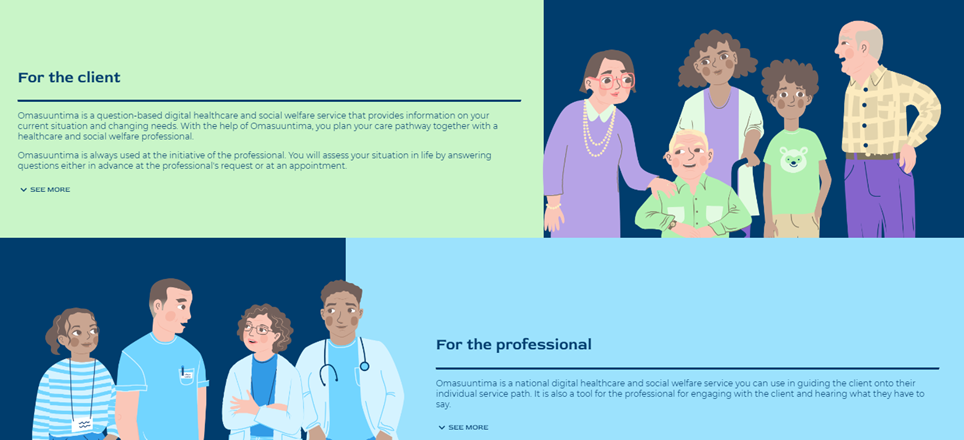
The footer of the page contains the manufacturer’s contact information, version details, and publication date. The footer also contains links to user instructions, privacy policy, terms of use, accessibility statement, and more detailed contact information.

4.1 Logging in to Omasuuntima
For identification, you will need your regulated healthcare and social welfare professional’s ID card issued by the Digital and Population Data Services Agency.
Start the log-in process by clicking Log in at the top of the page.
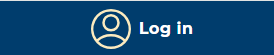
When logging in, click Log in as professional.
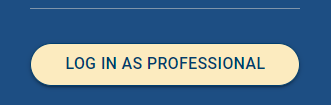
Other login options are intended for healthcare and social welfare clients and administrators.
After logging in to the service, you can select the organisational unit, where you want to fill Omasuuntima.
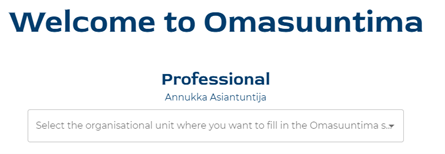
Then access the professional’s front page, which displays your personal details and the options to either search for the Omasuuntima completed by the client in advance or start a new one:
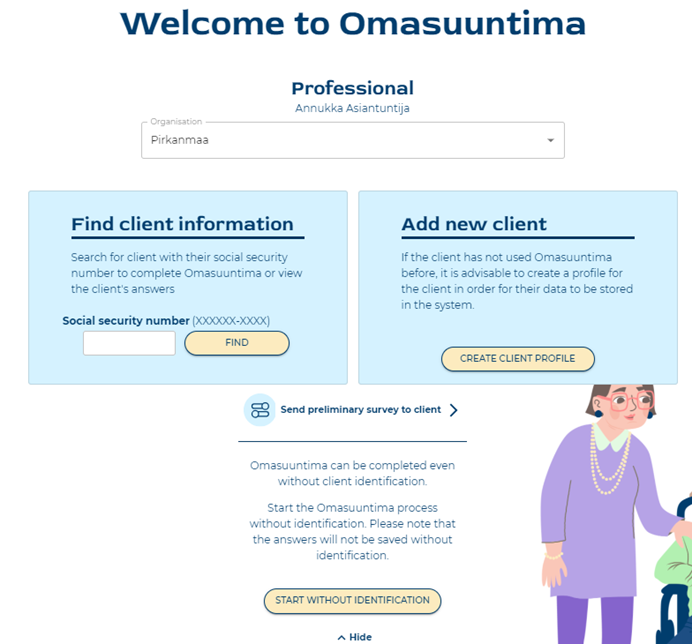
4.2 Find client information
To find a client’s information, enter their personal identity code and click Search.
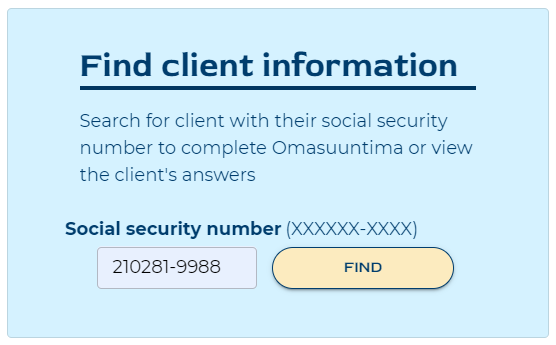
If the incorrect client information opens, click Back and repeat the search. If the client’s information is correct, click Next.
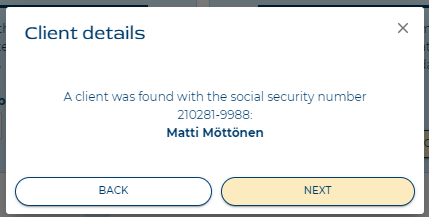
To go directly to the client’s Omasuuntima answers, click Next. If you want to start a new one, click Next.
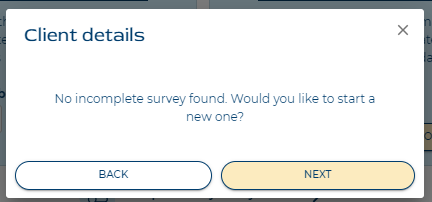
4.3 No client found
If the search does not return the client’s information, select the X in the upper right corner and repeat the client information search (see section 4.2). Please verify that the personal identity code has been correctly entered. Please note that the client might not be found if they have not yet used Omasuuntima (in this case, Add a new client, see section 4.4) or the they reside in the region of another data controller.
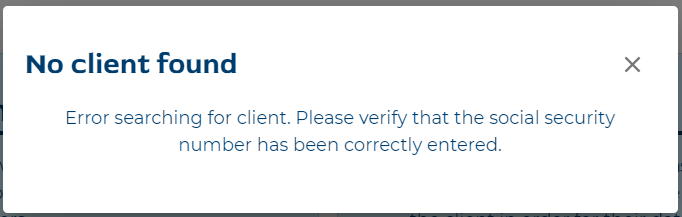
4.4 Add new client
If the client has not previously used Omasuuntima, click Create client profile to create a client profile for them.
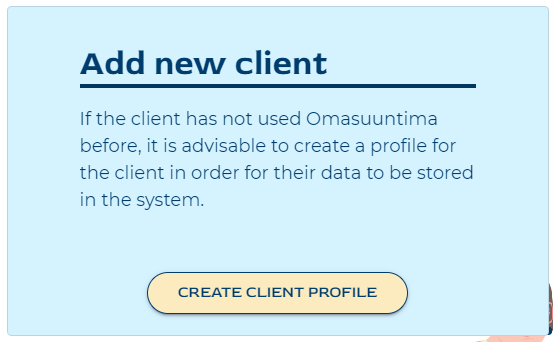
Enter the client’s name and personal identity code and click Next.
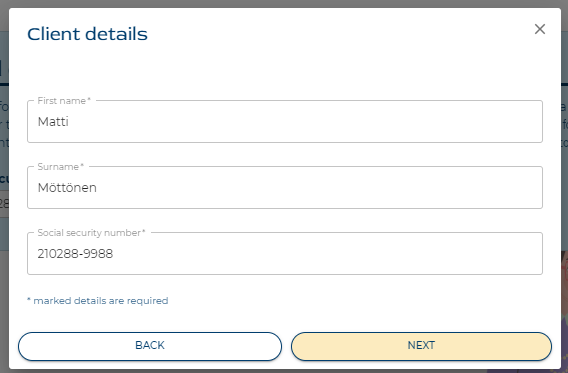
Confirm that you as a professional have a client/care relationship with the individual whose information you are viewing.
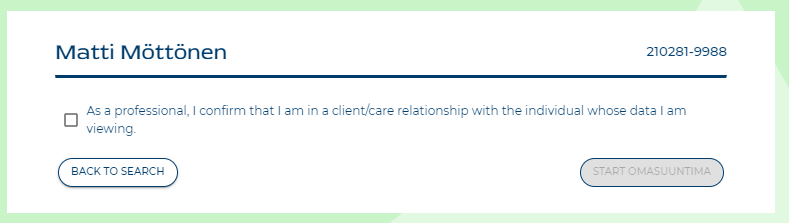
After confirmation, click Start Omasuuntima.

If the system already contains client information for the given personal identity code, select Back and Find client information (see section 4.2).
4.5 Completing Omasuuntima without client identification
Omasuuntima can be completed even without client identification. Click See more.
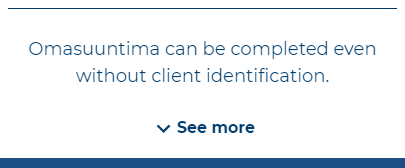
Please note and inform the client that the answers entered in Omasuuntima without identification will not be saved. Click Start without identification.
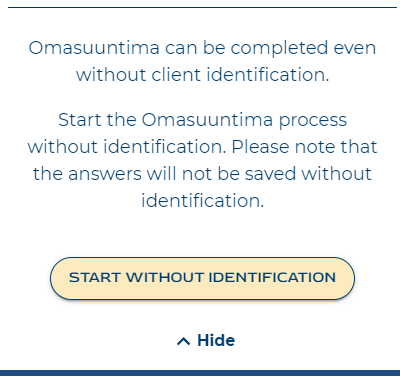
4.6 Send preliminary survey to client
If you want to ask the client to fill in the Omasuuntima survey in advance before an appointment, you can do so from the front page under Send preliminary survey to client:
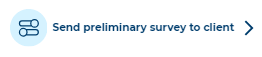
This will open a smaller window where you can choose whether you want to send the pre-survey by SMS or e-mail.
4.6.1 Sending a preliminary survey by SMS
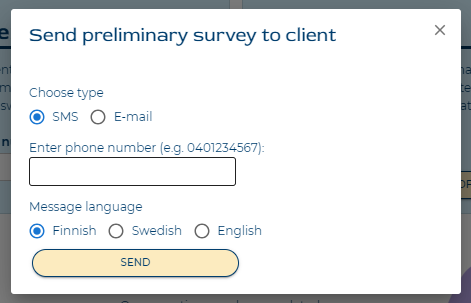
In the field in the window, enter the client’s mobile phone number without the country code. Please make sure that you enter the number correctly. In this window, you can also select the language in which the message is sent.
Finally, click Send to send the text message asking the client to fill in the Omasuuntima survey in advance.
The message content is following:
Finnish: ”Hei! Käythän ystävällisesti täyttämässä Omasuuntiman: https://www.omasuuntima.fi. Kiitos vaivannäöstäsi. Terveisin sosiaali- ja terveydenhuollon yksikkösi”
Swedish: ”Hej! Vänligen gå och fyll i Omasuuntima: https://www.omasuuntima.fi. Tack för ditt besvär. Hälsningar, din social- och hälsovårdsenheten”
English: “Hello! Please fill in Omasuuntima: https://www.omasuuntima.fi. Thank you for your effort. Best regards, your healthcare and social welfare service unit”
4.6.2 Sending the preliminary questionnaire by e-mail
In the window field, enter the customer’s email address. Please check carefully that you enter the email correctly. In the window you can choose the language in which the message will be sent.
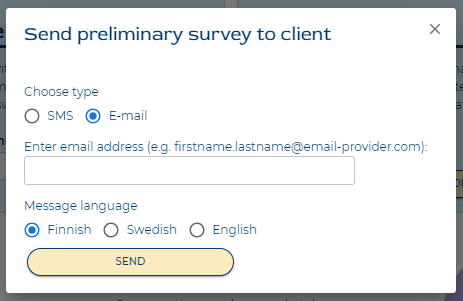
Finally, press Send and the customer will receive an email requesting them to fill in the Omasuuntima in advance.
The content of the email will be as follows, depending on the language selection:
Finnish: ”Hei! Omasuuntima on asiakkaan ja ammattilaisen yhteinen työkalu, jonka avulla asiakas ohjataan sosiaali- tai terveydenhuollossa hänelle sopivalle palvelupolulle. Saat tämän viestin, koska alueesi sosiaali- tai terveydenhuollon ammattilainen toivoo sinun täyttävän oman osuutesi työkalun kyselystä ennen yhteistä tapaamista. Tämän vuoksi käythän ystävällisesti täyttämässä Omasuuntiman osoitteessa: https://www.omasuuntima.fi. Kiitos vaivannäöstäsi. Terveisin sosiaali- ja terveydenhuollon yksikkösi”
Swedish: ”Hej! Omasuuntima är ett gemensamt verktyg för kunden och proffsen, som används för att styra kunden till den serviceväg inom socialtjänsten eller hälso- och sjukvården som passar henom. Du får det här meddelandet eftersom en social- eller hälsovårdspersonal i ditt område önskar att du fyller i din del av enkäten före ert möte. Vänligen besök därför Omasuuntima på: https://www.omasuuntima.fi. Tack för dina ansträngningar. Hälsningar från din social- och hälsovårdstjänst”
English: ”Hello! Omasuuntima is a tool shared by the client and the professional to guide the client to the appropriate service pathway in social services or health care. You are receiving this message because a social or health care professional in your area would like you to complete your part of the tool’s questionnaire before your appointment. Therefore, please kindly fill in the Omasuuntima at: https://www.omasuuntima.fi. Thank you for your effort. Best regards from your social and health care service”
4.7 Selecting the questions for the client and the professional
Select questions for the client and the professional.
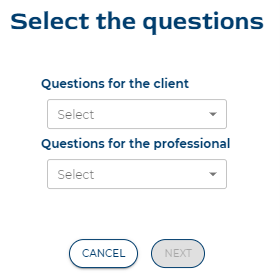
Select questions for the client from the drop-down menu. There are two options: Questions for individual clients map the client’s coping resources, and Questions for client families (families with children) are intended for mapping the coping resources of families with children. Select the questions best suited for the client’s situation.
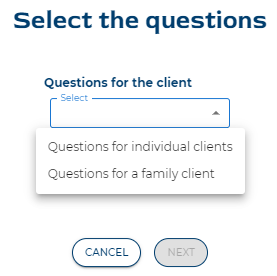
Select the questions for the professional from the drop-down menu. There are four options: Rehabilitation/functional capacity, Treatment of illness, Social well-being and daily life, and Health and well-being risk questions. Select the questions in accordance with the role you meet the client in. The questions are intended for determining how challenging/complex the client’s situation is.
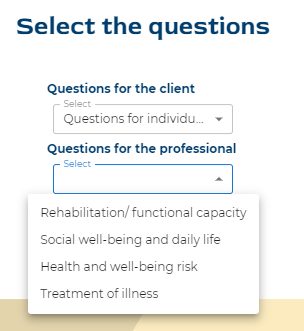
Once you have selected the appropriate questions for the client and the professional, click Next.

4.8 Answering the client’s questions
The client answers the questions by moving the slider (blue ball) while discussing their answers with you. Once the client has answered the questions, ask them to click Next.
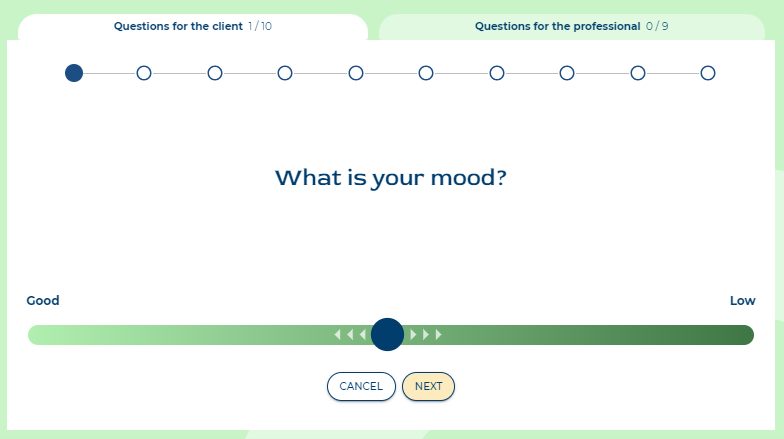
The client’s supporting questions can be displayed by selecting the question mark icon below the slider.
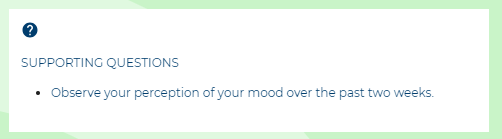
The supporting questions are displayed below the scale. The supporting questions help the client answer their questions.
The previous question can be viewed and/or the answer can be edited by clicking Back or Next as many times as necessary until the desired question is displayed.
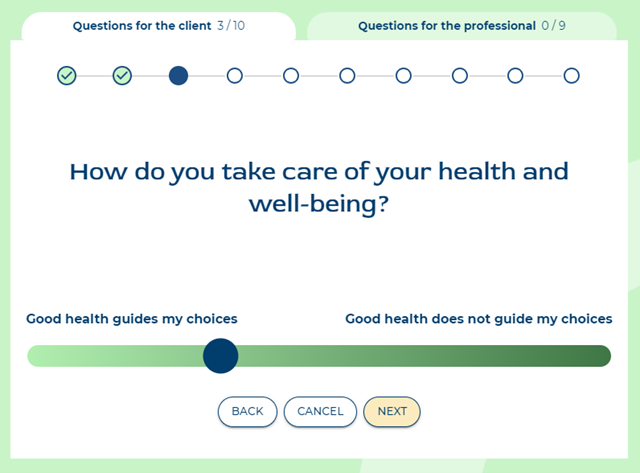
4.9 Answering the professional’s questions
Answer the professional’s questions by moving the slider (blue ball) while describing your answers to the client. Once you have answered the questions, click Next.
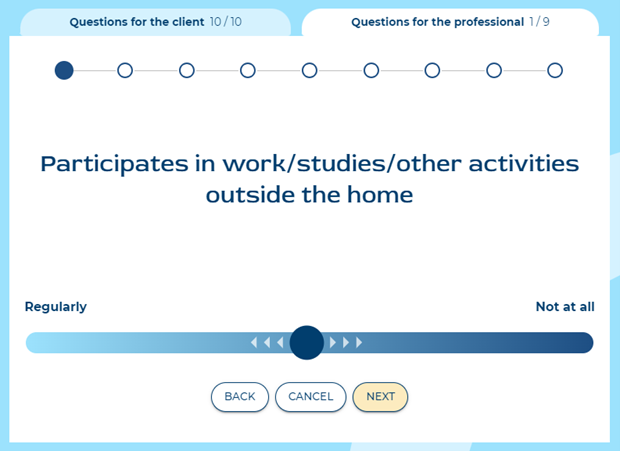
The professional’s supporting questions can be displayed by selecting the question mark icon below the slider.

The supporting questions are displayed below the scale. The supporting questions help the professionals focus on the same aspects as the client in their assessment of how challenging the client’s situation is.
The previous question can be viewed and/or the answer can be edited by clicking Back or Next as many times as necessary until the desired question is displayed.
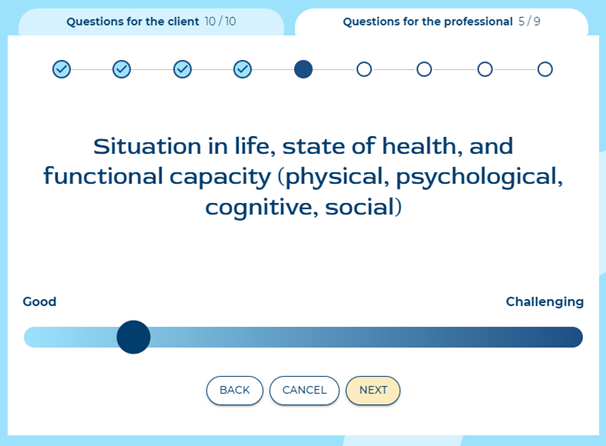
4.10 Cancelling the survey
You can stop answering the questions at any point by clicking Cancel.
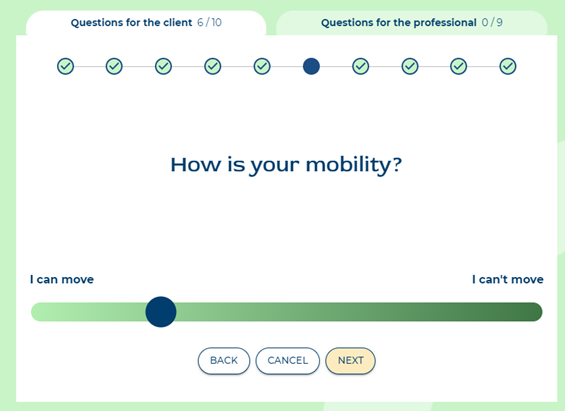
4.11 Selecting the client group
From the drop-down menu, select the client group that best describes the client’s overall situation. The client group can be changed in the subsequent view if needed.
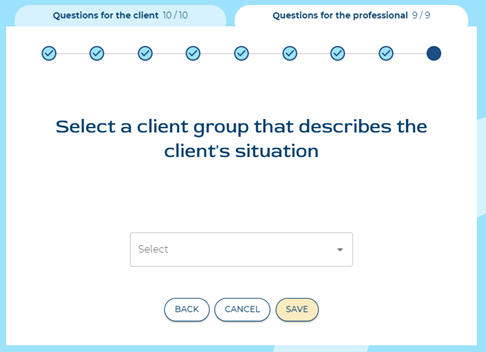
Once you have selected the client group that best describes the client’s situation, click Save.
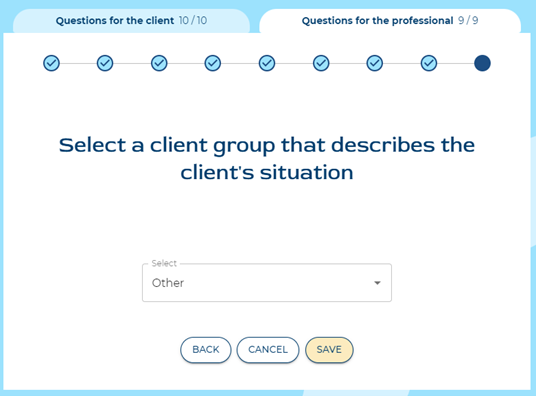
The Omasuuntima result is displayed. If you wish to change the Client group, click Edit.
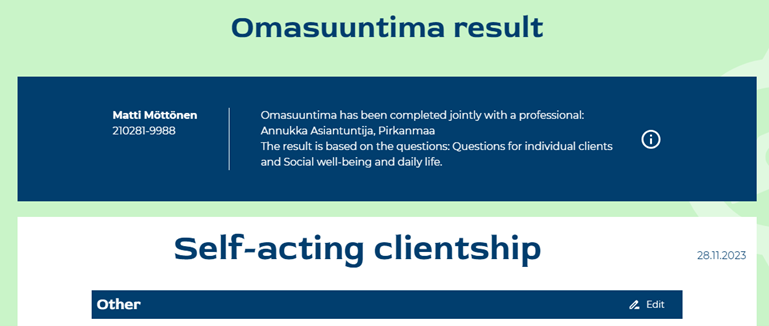
Change the client group describing the client’s situation by selecting the client group that best describes the client’s overall situation from the drop-down menu. Then click Save.
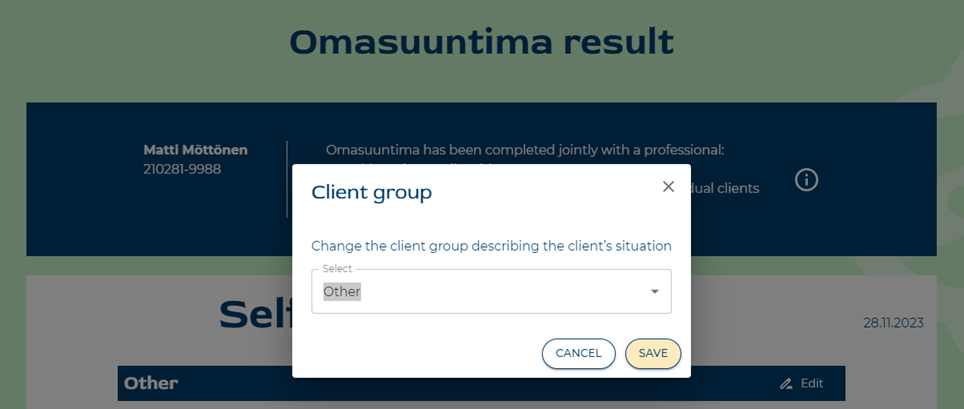
4.12 Omasuuntima result
The Result page contains the Omasuuntima result (the clientship) and the clientship path based on the selected client group. The professional goes through the details of the clientship path with the client.
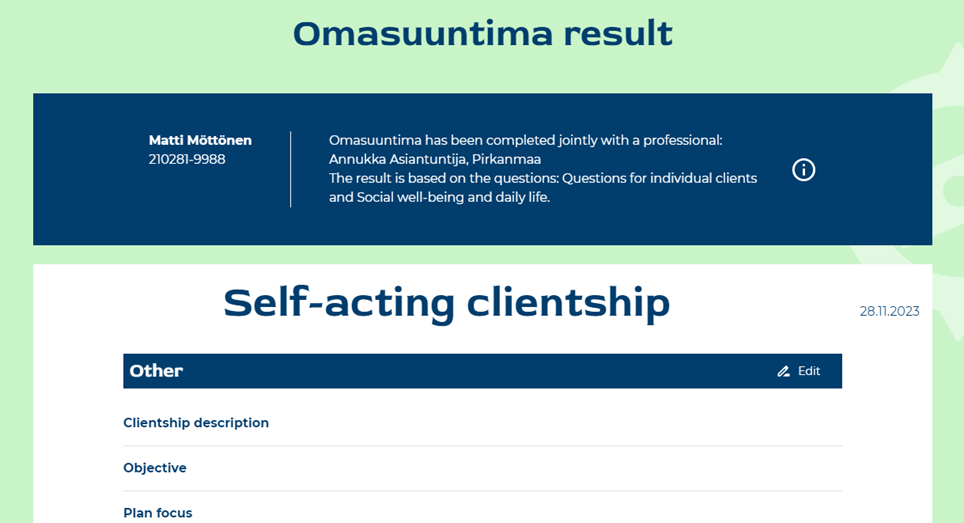
Additional information on the clientship path can be entered in the Treatment and service coordinator and Additional detail fields.


When you are finished, click Save to save the clientship path information and any additional information entered.

After saving, you can print the Omasuuntima result as a pdf file for the client by selecting Print pdf.

You can send an SMS or email to the customer to check the result, and the customer will receive an SMS or email in the language of your choice (Finnish/Swedish/English): ‘You have a result in Omasuuntimassa. You can view it by logging on to www.omasuuntima.fi. Greetings from your social and health service”.
Please check carefully that you enter the telephone number correctly without the country code and the e-mail address correctly. In the window, you can choose the language in which the SMS or email will be sent. Finally, click on Send.


Questions for clients or professionals can be viewed by selecting either Client or Professional.

Finally, select Close client’s Omasuuntima.